Bu makalede sıfırdan Failover Cluster kurulumu yapmış olacağız. Yapılan her işlemler resimlerle belirtip tüm adımları uygulayarak tam donanımlı Failover Cluster yapabilirsiniz. Biraz uzun bir yazı olacak tek bir makale içinde değil de sıralı bir şekilde yapılması planlanmaktadır. Teori bilgiler makale içerisinde konu başlığına uyumlu şekilde verilecektir.
Şimdi uzun mu uzun yolculuğumuza başlayalım. Bazı yerlerde yapılan işlemlerden bağımsız notlarda paylaşmış olacağım. Kısacası aşağıdaki her bir makalede neler yaptığımıza kısaca değinelim.
Sql Server Failover Cluster Kurulumu-1: DISK sunucusunun kurulumu, Disk için yeni bir Ethernet oluşturma
Sql Server Failover Cluster Kurulumu-2:DISK sunucusuna yeni diskler eklenmesi,S1 ve S2 sunucusunun iSCSI bağlantısının sağlanması
Sql Server Failover Cluster Kurulumu-3: Failover Cluster Kurulumu ve konfigürasyon
Sql Server Failover Cluster Kurulumu-4: Oluşturulan iSCSI yapıyla oluşturulmuş diskin Failover Cluster yapımıza ekleme ve QUORUM disk yapılandırılması
Sql Server Failover Cluster Kurulumu-5: Sql Server Failover Cluster Kurulumu
NOT: Sunucum domain’e dahil edildiğinde başka sunucular üzerinde domain’de bulunan kullanıcıyı başka sunucular üzerinde çekmek istediğimizde domain sunucusunun administrator şifresi girilir active directory kurarken ki şifre girilmez.
Kuruluma geçmeden oluşturacağım senaryoya değinmek isterim. Şimdi elimde bulunan AD sunucum(active directory kurulumu yapılan sunucum), S1 ve S2 sunucum(Windows server kurulumu yapılan sunucularım) sql failover cluster kurulumu yapacağımız sunucu , Quorum disk yapısı için ayrıca S1 ve S2 sunucularımın disk yollarını alacağı bir DISK sunucu, DISK sunucusunda bir iSCS disk yapılandırmasını yapıp S1, S2 ve DISK sunucularımın arasında bağlantıyı sağlayacak ethernetle DISK sunucusu üzerinde tanımlanan diskleri S1 ve S2 sunucusunda gözükmesini sağlamış olacağız. En sonda ise Failover Cluster yapımızı oluşturma işlemine geçmiş olacağız.
Şimdi bir disk sunucusu kuruyorum. Bu sunucuda tanımlayacağımız diskler S1 ve S2 sunucusu bu diskleri görmüş olacak.
Gerçek sistemlerde buna benzer bir yapı kullanılır.
S1,S2 ve DISK sunucularımın konuşacağı bağımsız bir Ethernet oluşturuyorum. Bu etherneti Hyper-V Yöneticisinden yapıyoruz. Ayrıca S1,S2 ve AD sunucumun konuştuğu ayrı bir Ethernet hattı bulunmaktadır. İki ethernet yapımız olmuş olacaktır.
Yeni bir Ethernet için Hyper-v yönetici ekranının sağ bölümünde bulunan Eylemler kısmının altında Sanal Anahtar Yöneticisi.. kısmına tıklanır
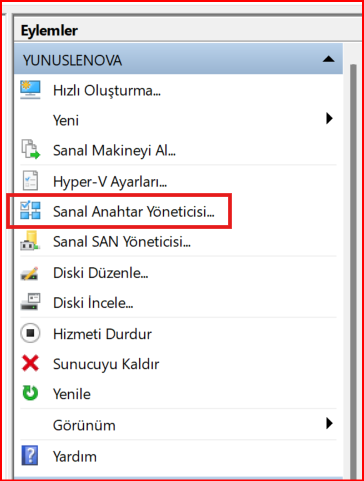
Gelen ekranda ethernetimize bir isim ve iç ağ kısmını seçtikten sonra işlemlerimi sonlandırıyorum.
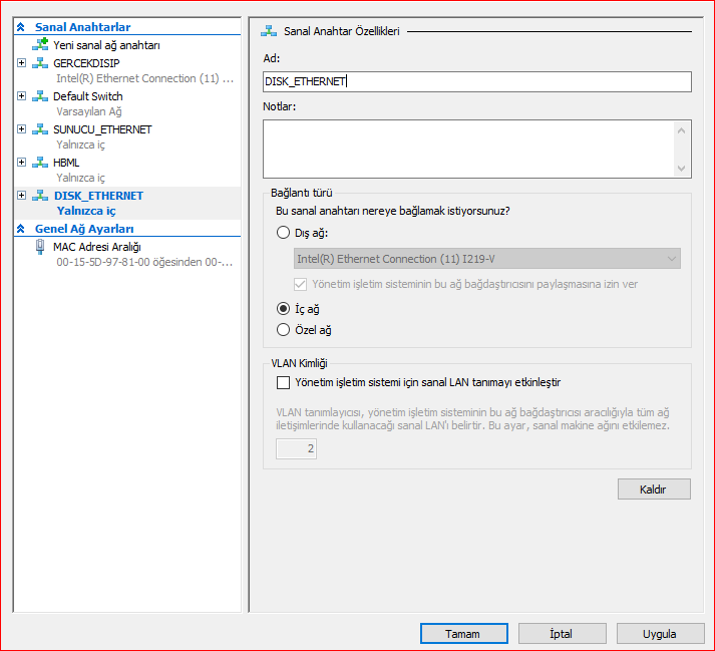
Sanal makinemizde sanal etherneti oluşturduktan sonra şimdi sıra DISK sunucumuzun kurulumu aşmasında.
Bunun için Hyper-V Yöneticisi’nde sağ tarafta bulunan yeni sekmesinden Sanal Makine bölümüne tıklanır.
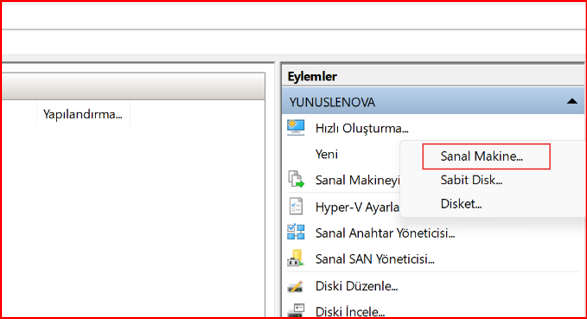
Gelen ekranda sanal makine adımızı seçiyoruz. Bu isim kuracağımız sunucudaki isim değil sadece sanal makinanın ismi. Sanal makineyi farklı bir konuma depola dedikten sonra dosyaları depolamak istediğim diski seçiyorum. İleri tuşuna basıp bir sonraki adıma geçiyoruz.
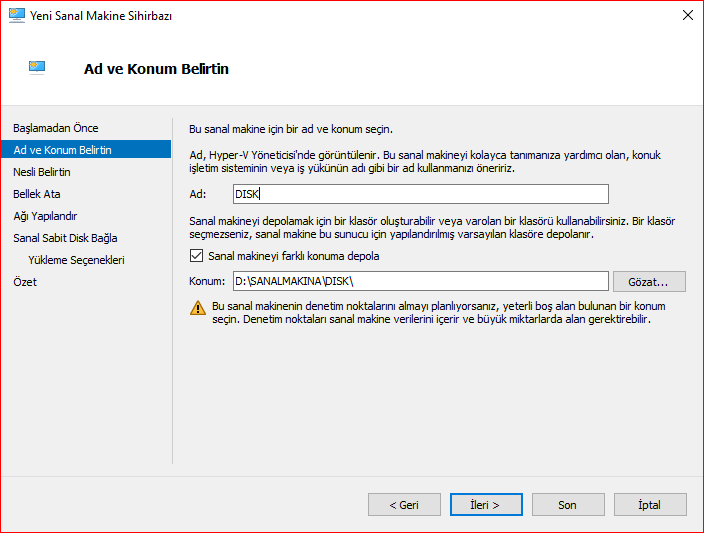
Bilgisayarımızın özelliklerine göre 1. Nesil veya 2. Nesil seçeneğini seçiyoruz ben kendi pc özelliklerine göre 2. Nesil’i seçiyorum. 2. nesil hem güvenlik hemde performans bakımından tercih edilen bir türdür. Sadece 64 Bit tabanlı sistemleri destekler ve UEFI donanım yazılımını içerir. 1. Nesil 32 Bit hem de 64 bit tabanlı sistemleri destekler BIOS donanım yazılımını içerir. 1. Nesil maksimum 2 TB kadar bir desteği vardır.
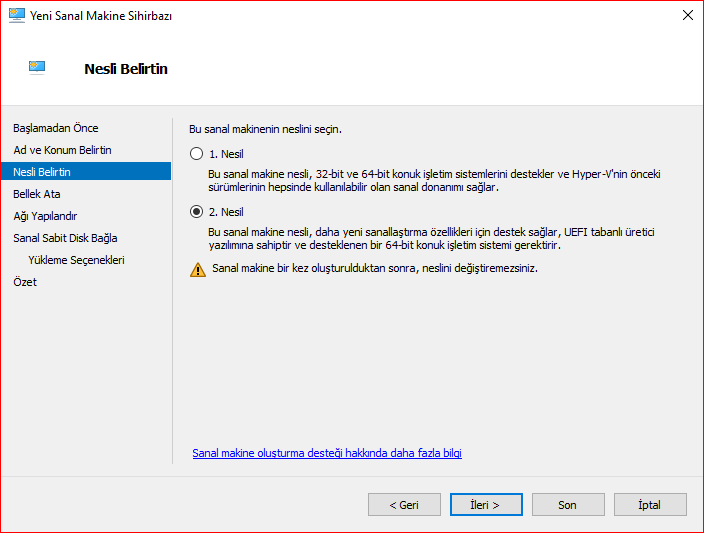
Daha sonra kuracağım DISK sunucusu için bir ram alanı tahsis ediyorum ben 4 GB’lık bir alan ayırdım. Dinamik Bellek özelliğini etkinleştirerek RAM boyutundan daha fazla RAM boyutuna ihtiyacı olduğunda host kaynaklarından RAM boyutunun otomatik olarak arttırılmasını sağlayabilirsiniz. Dinamik bellek özelliğini etkinleştirmezseniz sanal makine başlangıç belleği kısmında belirtilen boyutu kullanacaktır. Bu özellik aslında sistemin gerekli olduğu belleği kullanılmasını sağlar. Gereksiz ram alanı tahsis etmez.
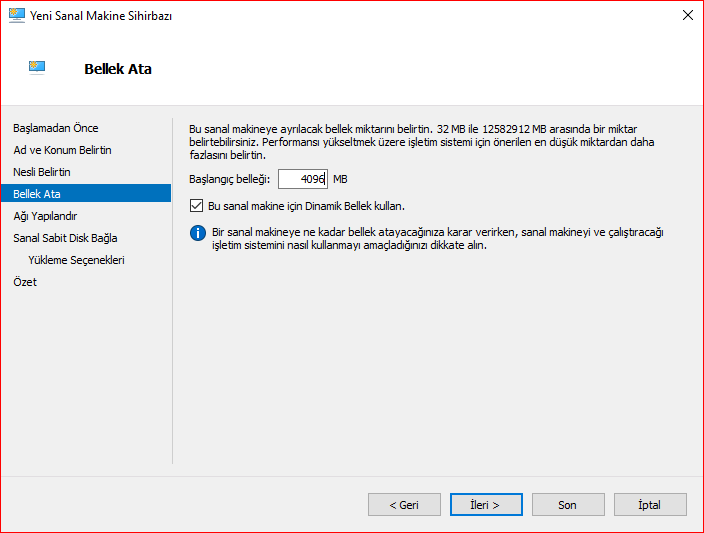
Hyper-v altında kuracağım S1 ve S2 sunucularınında ortak bağlı olacağı bir DISK_ETHERNET adında network switch tanımlıyorum.
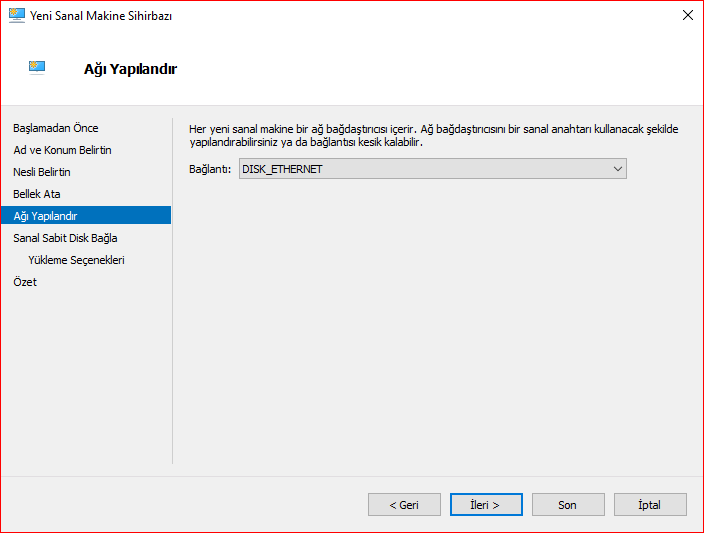
Bundan sonraki adımda kuracağım sunucu için bir disk alanı tahsis ediyorum ve Hardisk’imin alan tahsis edeceği konumu belirliyorum. DISK sunucuma başlangıç olarak 25 GB’lık bir alan tahsis ediyorum.
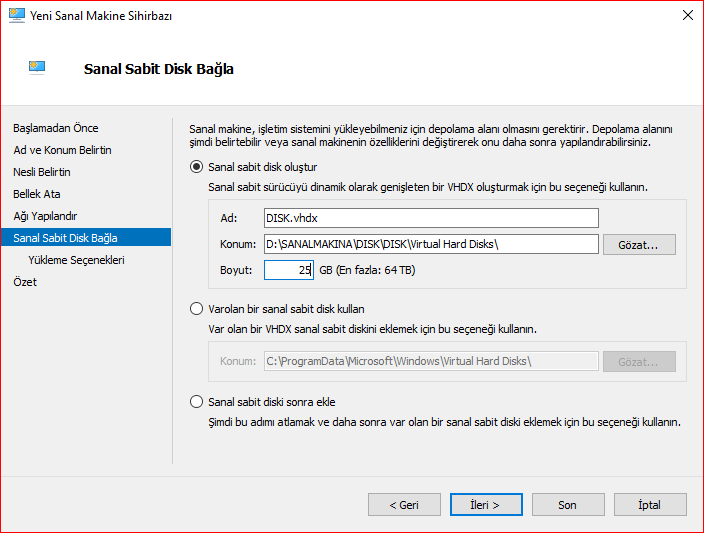
Yukarıdaki kuracağım sunucudaki disk boyutu belirledikten sonra bir sonraki adımda kurulum yapacağım Windows server 2019 iso dosyasını seçiyorum.
Disk konumu olarak kendi otomatikmen başlangıçta sanal makinamı oluşturduğumu disk yolunu seçiyor.
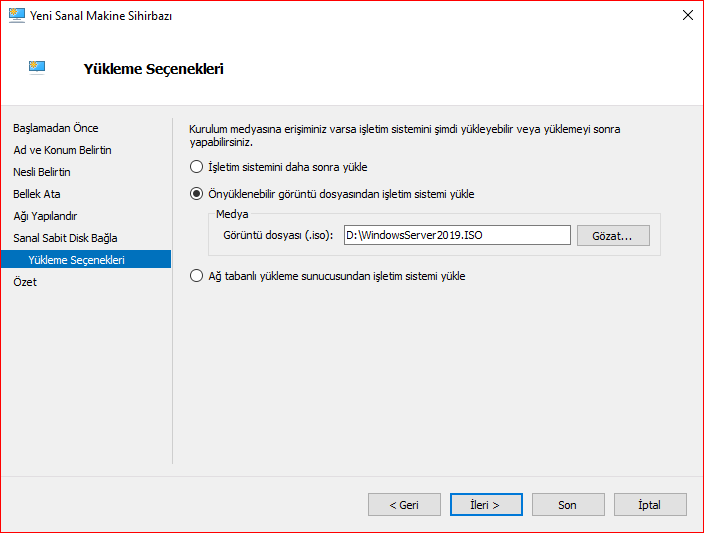
Gerekli kontrolleri yaptıktan sonra Son’a tıklanır.
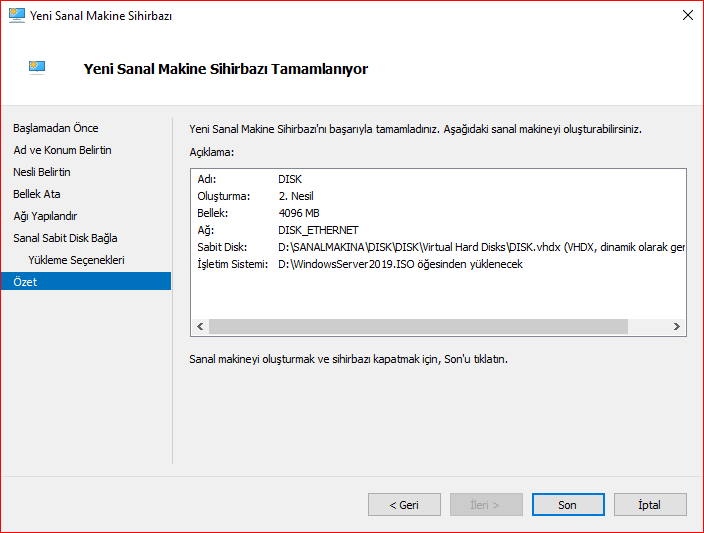
Yukarıdaki adımları tanımladıktan sonra şimdi oluşturmuş olduğumuz sanal makinede Windows server 2019 kurulumu yapalım. Bunun için ilgili sanal makineye sağ tıklayıp bağlan seçeneği ile sanal makine başlatılır.
DISK sunucu kurulumu yapılır.
Windows kurulumunun ilk adımı kurulum dili, sunucu bölge ve klavye dili özelleştirilmesi istenmektedir.
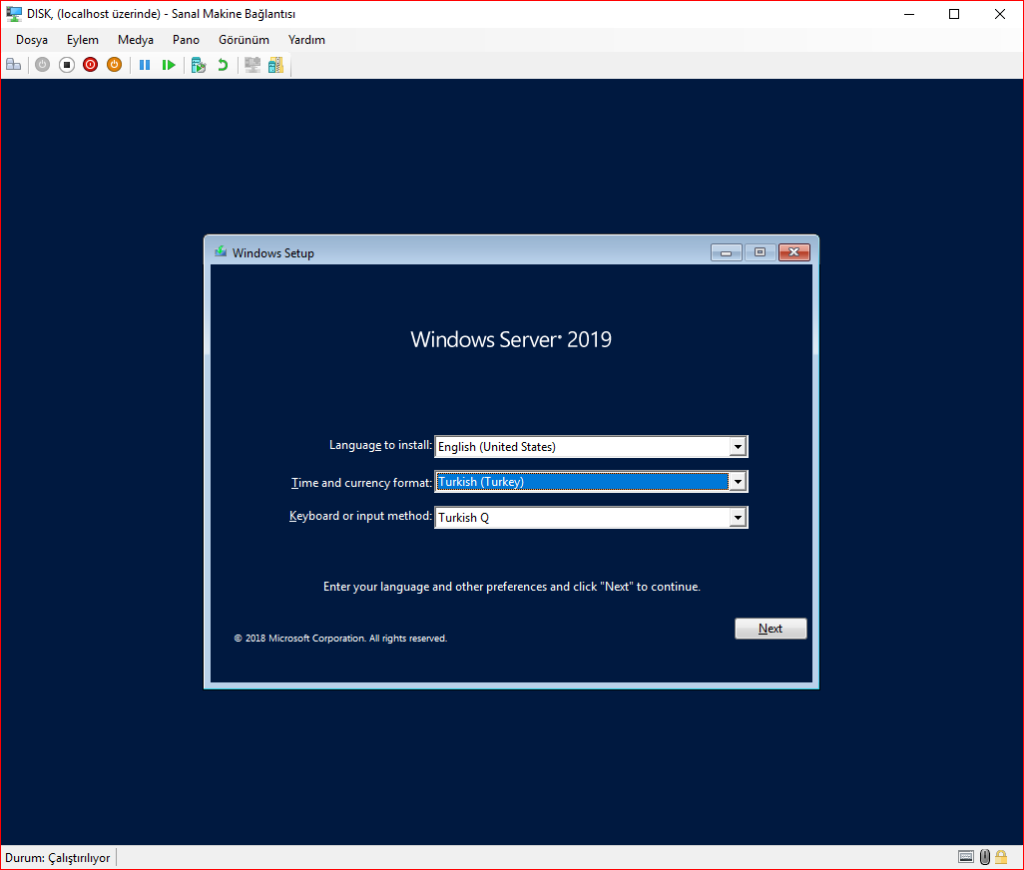
Install Now diyerek yükleme işlemini başlatmamız gerekiyor.
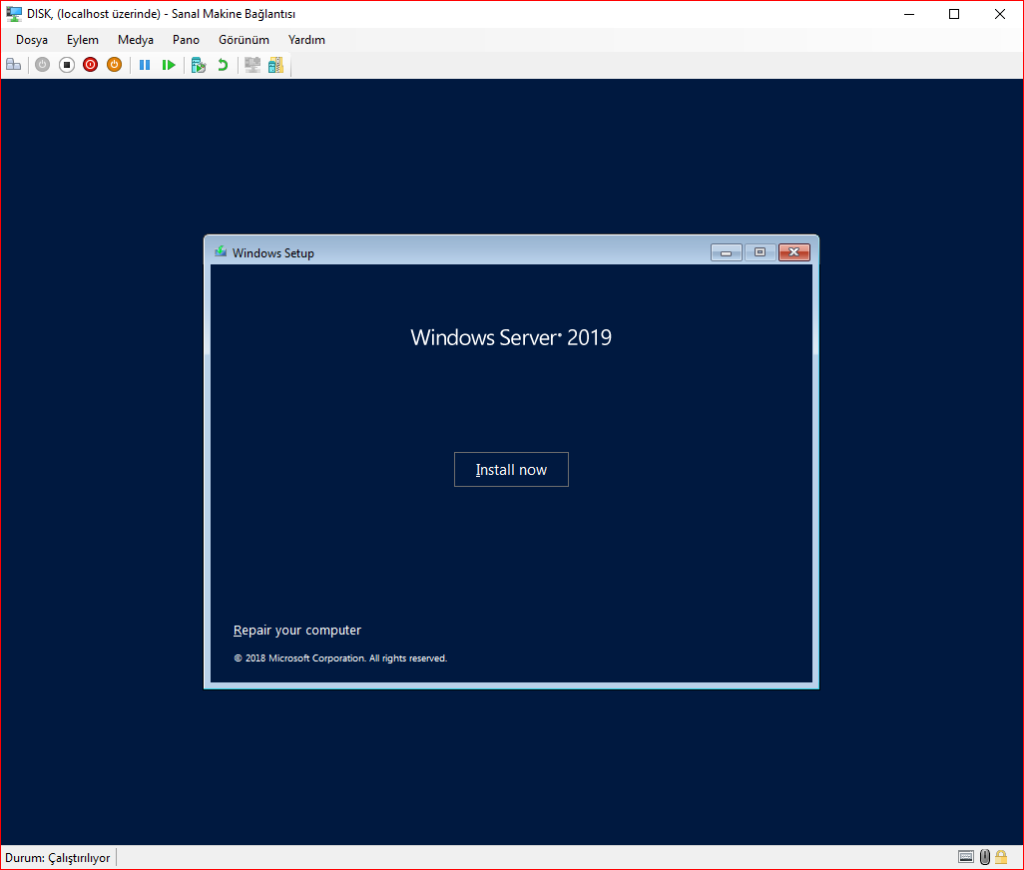
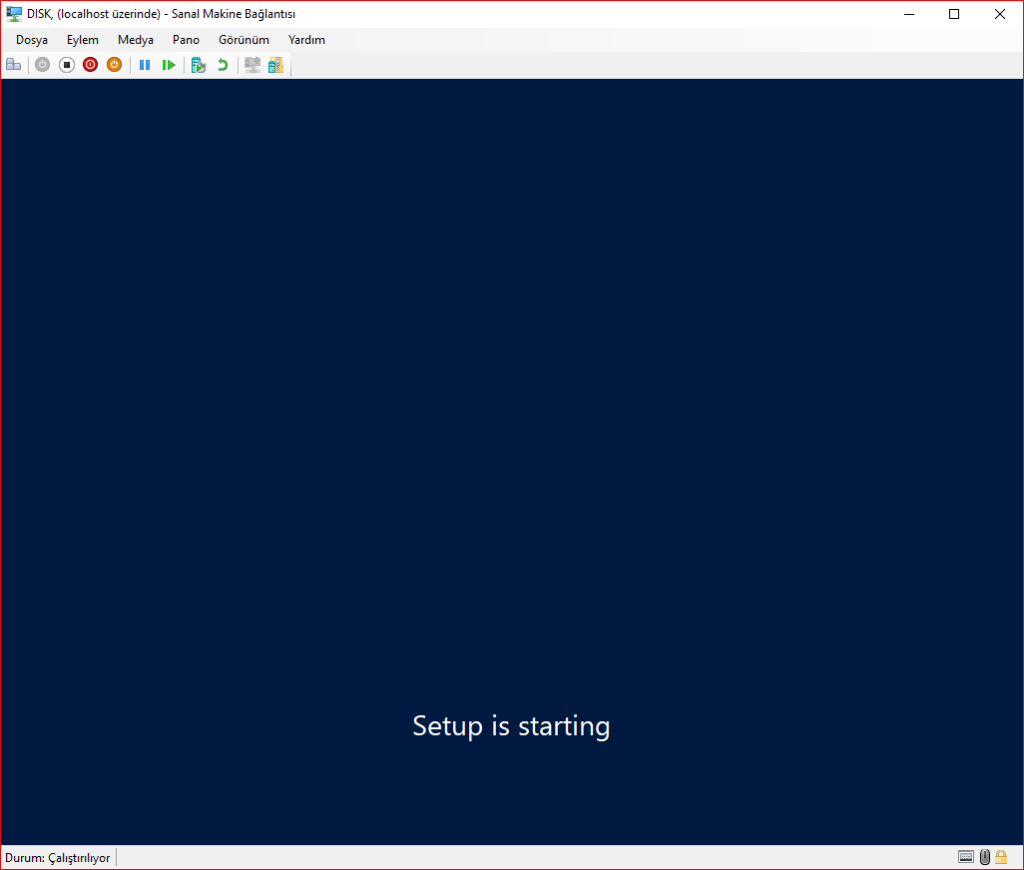
Aşağıdaki resimde Windows Server 2019 Standard (Desktop Experience) sürümünü seçip devam edeceğiz.
Biz işletim sistemi kurulumumuzu masaüstü görünümde olmasını istiyorsak aşağıdaki seçenek seçilir.
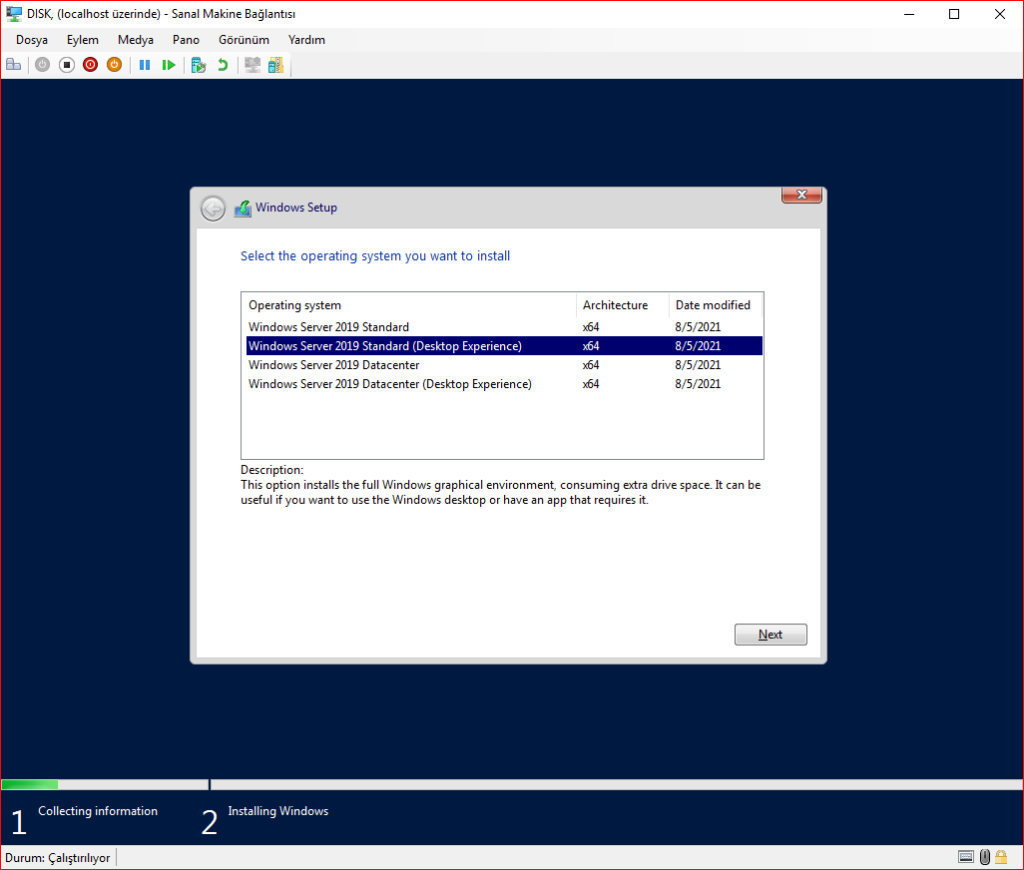
Bu ekranda işletim sistemi yükleyebilmek ve lisans koşullarını kabul etmek için; “I accept the license terms” kutucuğu seçilir ve “Next” deyip ilerliyoruz.
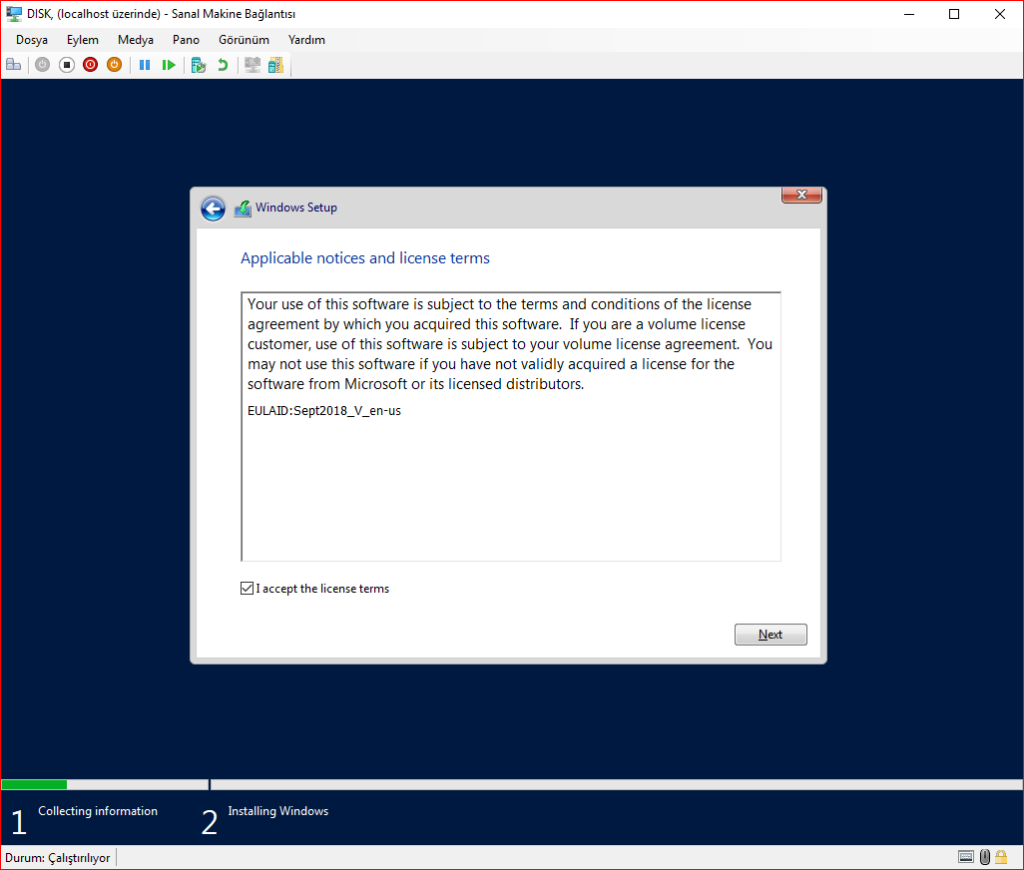
İlk kez kurulum yaptığımız için Custom: Install Windows only (advanced) seçiyoruz.
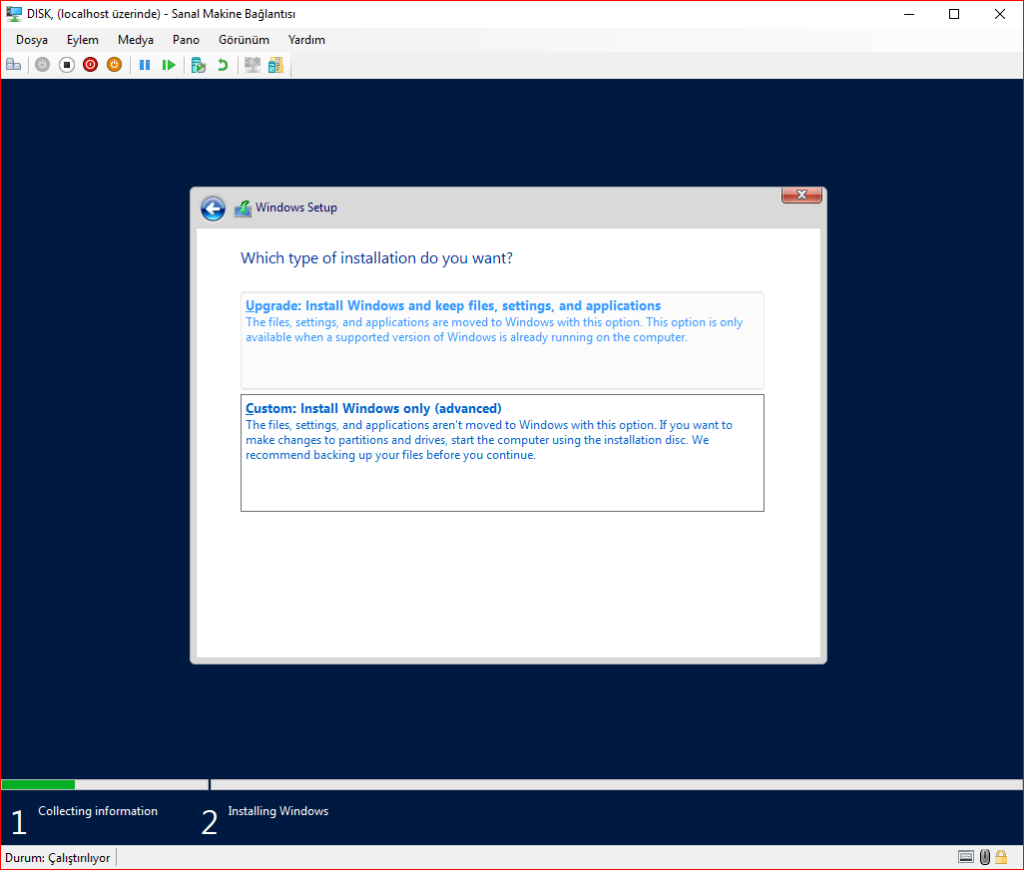
Belirlemiş olduğumuz diskte herhangi bir bölümleme yapmayıp Next deyip ilerliyoruz.
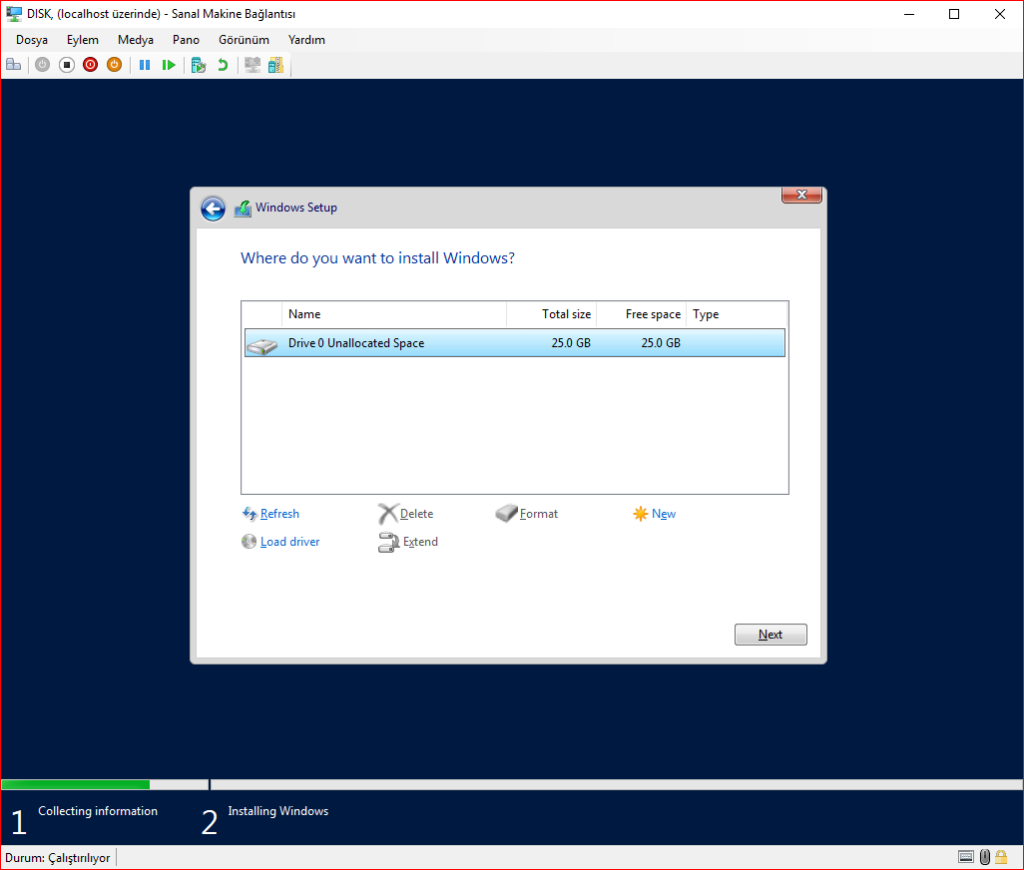
Bu adımları yaptıktan sonra kurulum adımlarımız yükleniyor.
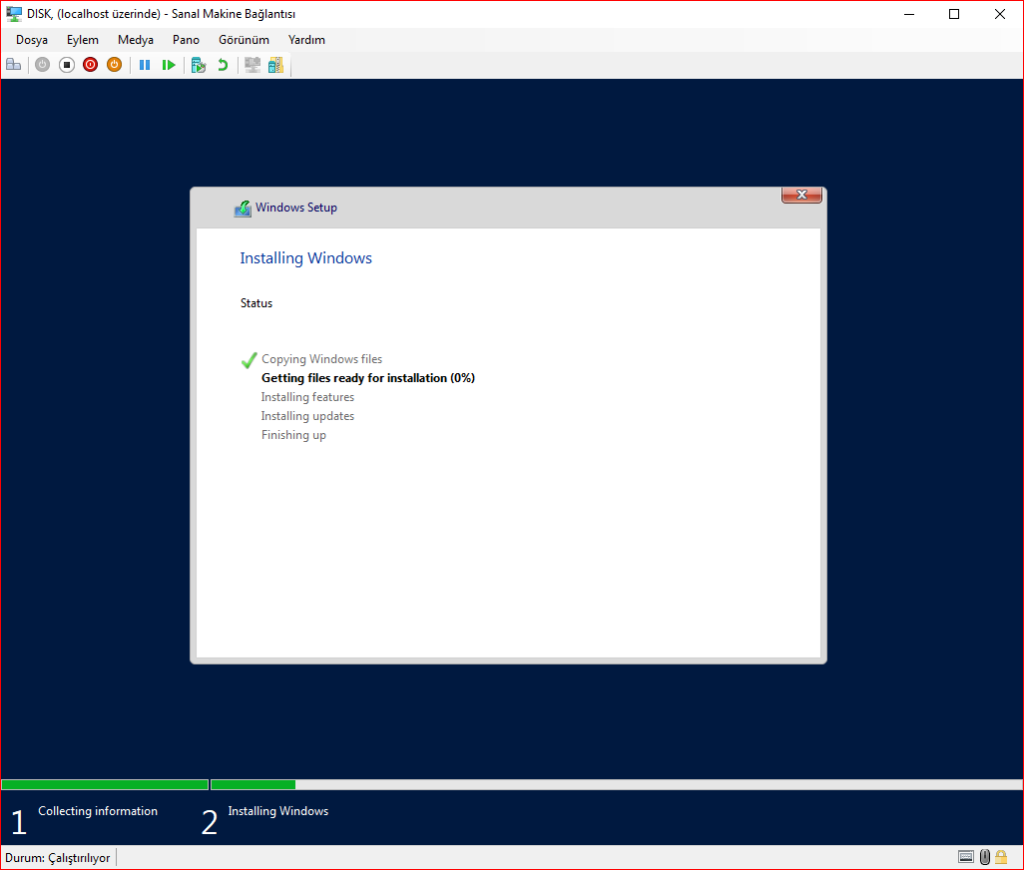
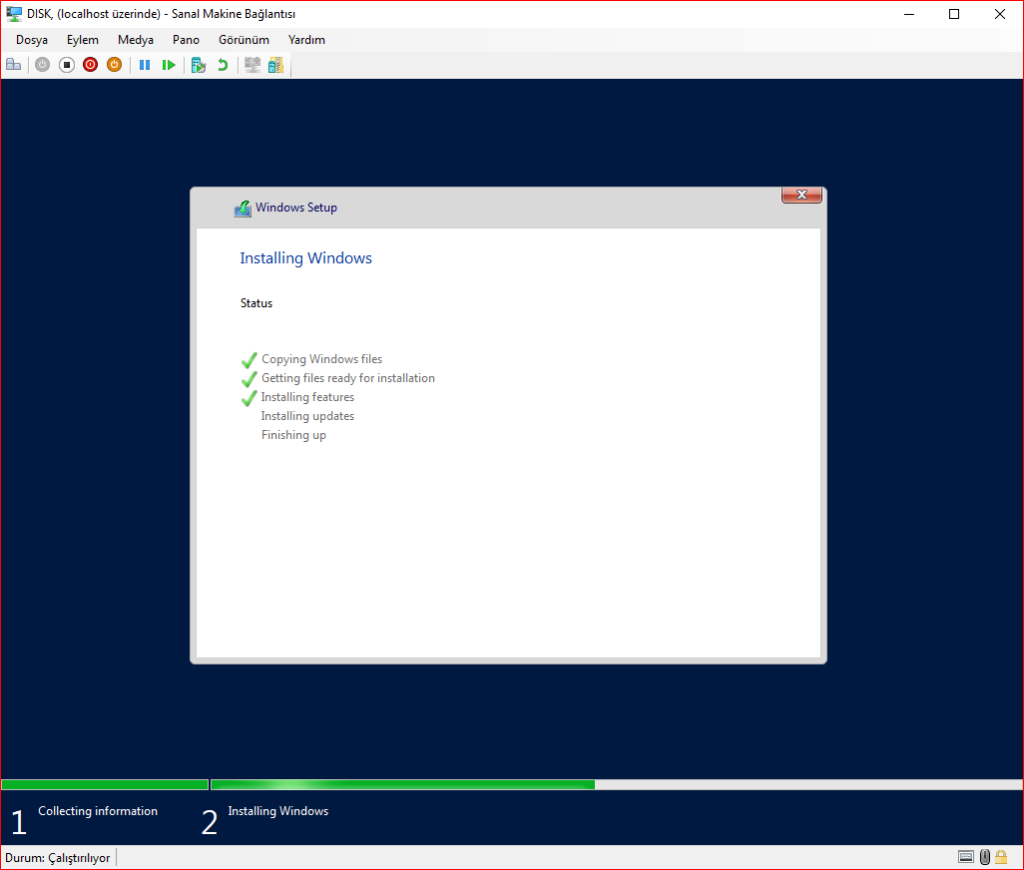
Sunucunuzun donanımsal ve yazılımsal özelliğine göre kurulum süresi değişkenlik gösterebilir.
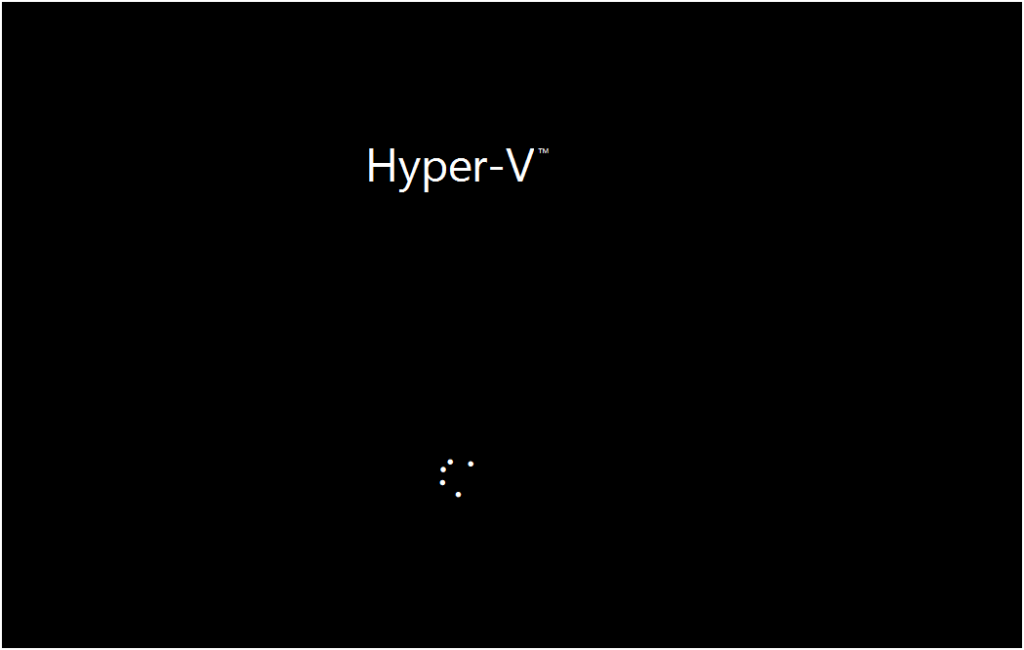
Kurulum adımları yüklendikten sonra sistem kendini restart ediyor ve bizden yeni oluşturduğumuz sunucu için password istiyor windows’a uygun politikalarla şifre belirledikten sonra kurulum işlemini tamamlıyorum.
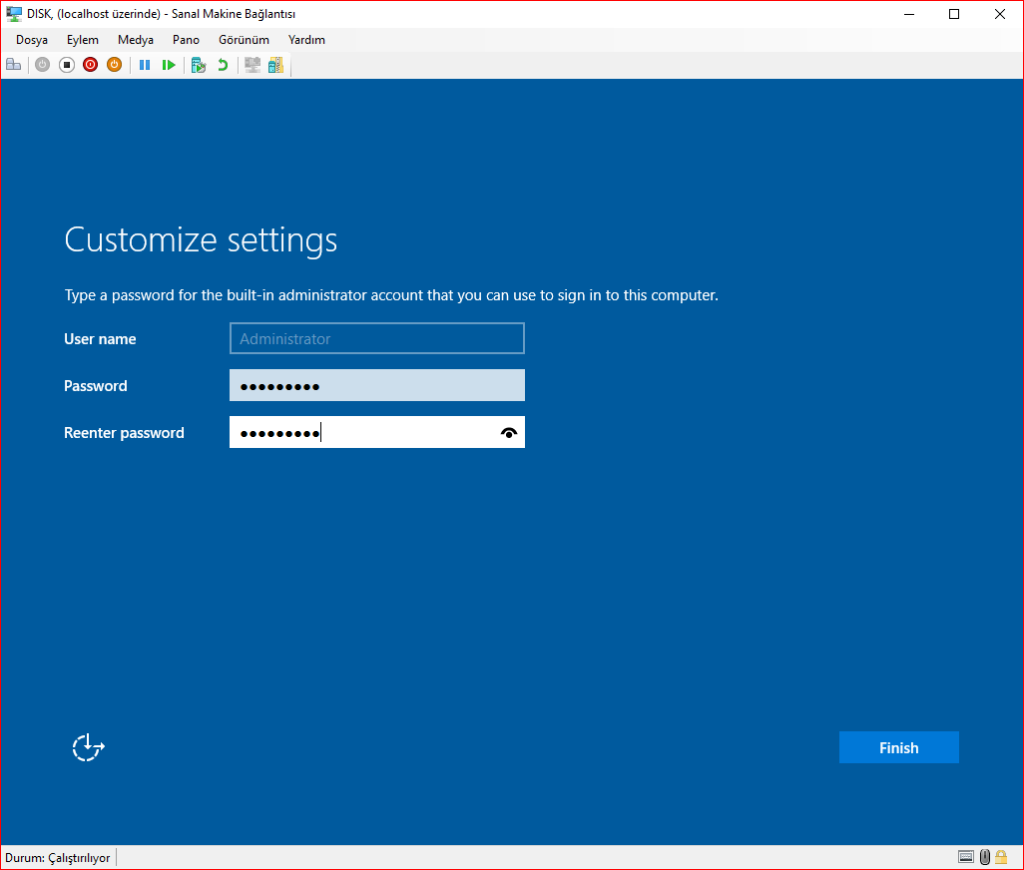
Sunucumuzun kurulumunu başarılı bir şekilde yaptık.
Kurulum işlemi tamamlandıktan sonra oturum açmak için CTRL+ALT+DELETE tuş kombinasyonlarını kullanarak “Administrator” kullanıcı ile oturum açabilirsiniz.
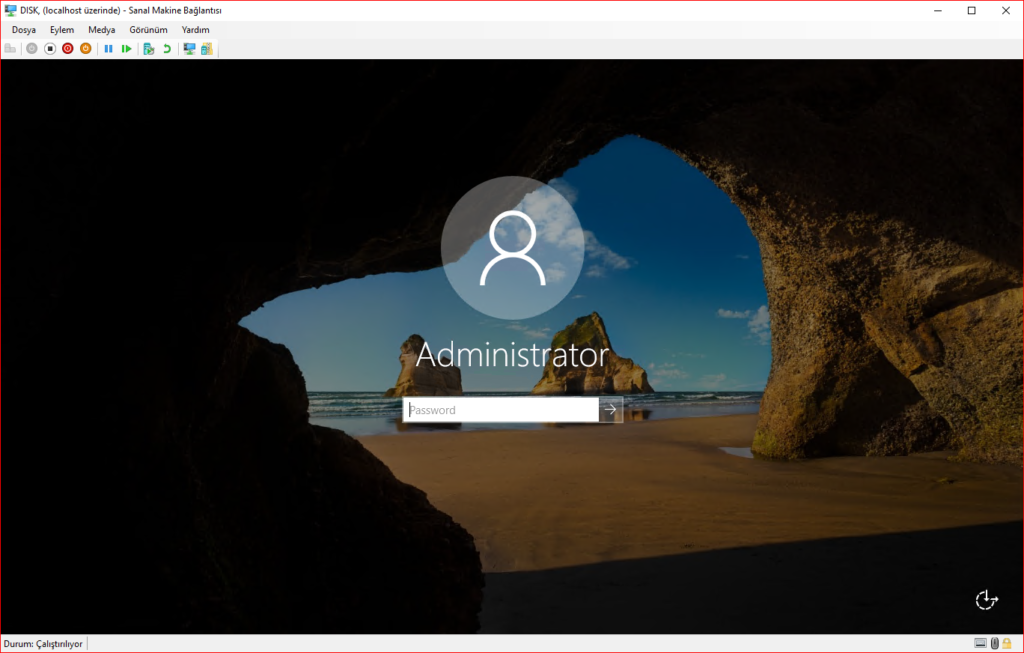
Bu adımlardan sonra yeni oluşturmuş olduğum ethernete farklı bir bloktan ip adresi veriyorum ve diğer S1 ve S2 sunucularını ethernete ekliyorum.
NOT: DISK sunucusunu domain’e dahil etmiyorum.
Birinci adım olarak DISK sunucumun ip konfigürasyonunu yapalım daha sonra diğer sunucularımıza oluşturmuş olduğum DISK _ETHERNET’i ekleyeyim.
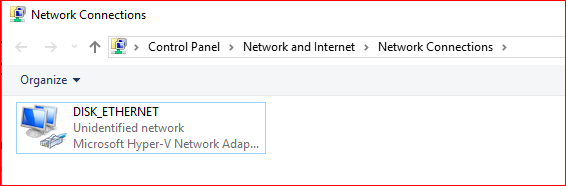
DISK_ETHERNET üzerine tıklayıp properties ekranından ipv4 konfigürasyonunu manuel bir şekilde belirlediğimiz ip bloğunu tanımlıyorum. Sadece S1,S2 ve DISK sunucum birbirleriyle bu Ethernet üzerinden konuşmuş olacak. S1 ve S2 sunucum DISK sunucusu üzerinde tanımlanan disk yapılarını bu Ethernet üzerinden görmüş olacak.
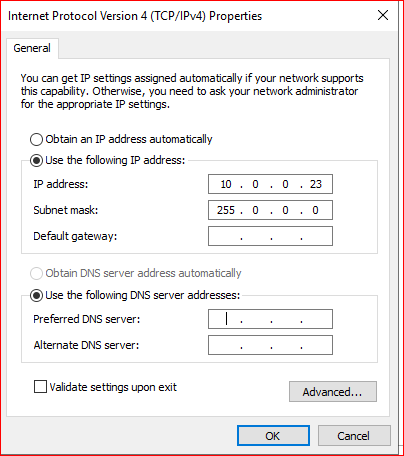
DISK sunucusunun ipsini yukarıda belirledikten sonra DISK sunucumun ismini değiştirip domain’e dahil etmiyorum. Bunun için Bilgisayarım üzerine sağ tıklayıp properties ekranından aşağıdaki bölüme gelinir.
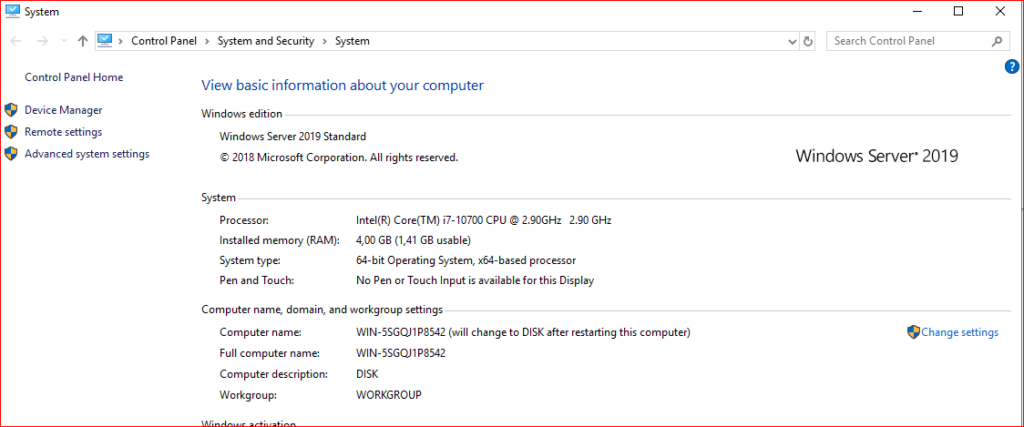
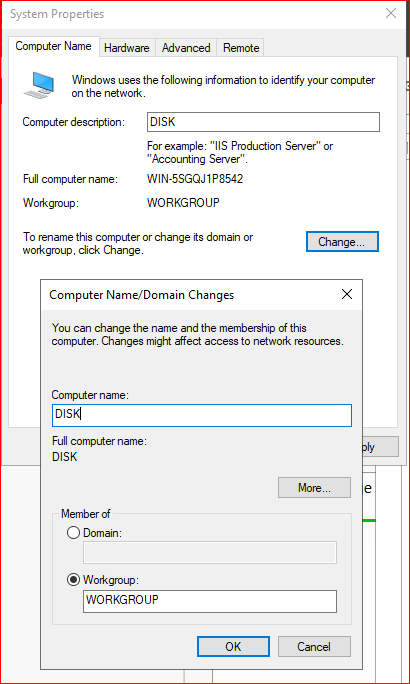
Bilgisayar ismini değiştirip systemi restart ediyorum.
AD sunucumu bu yeni oluşturmuş olduğum etherneti dahil etmiyorum. AD sunucusu domain sunucum. Active directory kurulum için sıfırdan hyper-v kurulum makalelerini okuyabilirsiniz. S1 ve S2 sunucumda failover cluster işlemine geçmeden. S1 ve S2 sunucusuna oluşturmuş olduğum DISK_ETHERNETİ ekliyorum.
Hyper-v yöneticisinden S1 sunucusunun üzerine sağ tıklayıp ayarlar bölümünden donanım ekle kısmından ağ bağdaştırıcı seçeneğini tıklayarak oluşturmuş olduğumuz DISK_ETHERNETI seçiyorum.
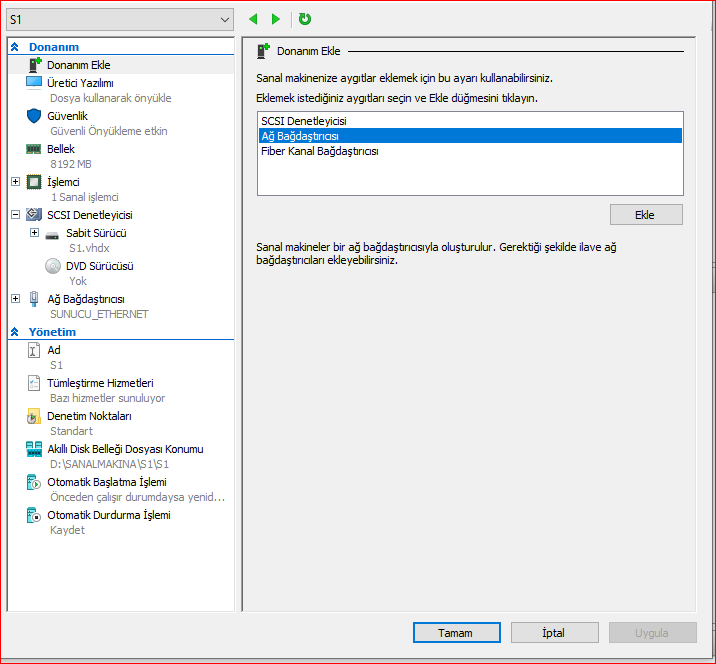
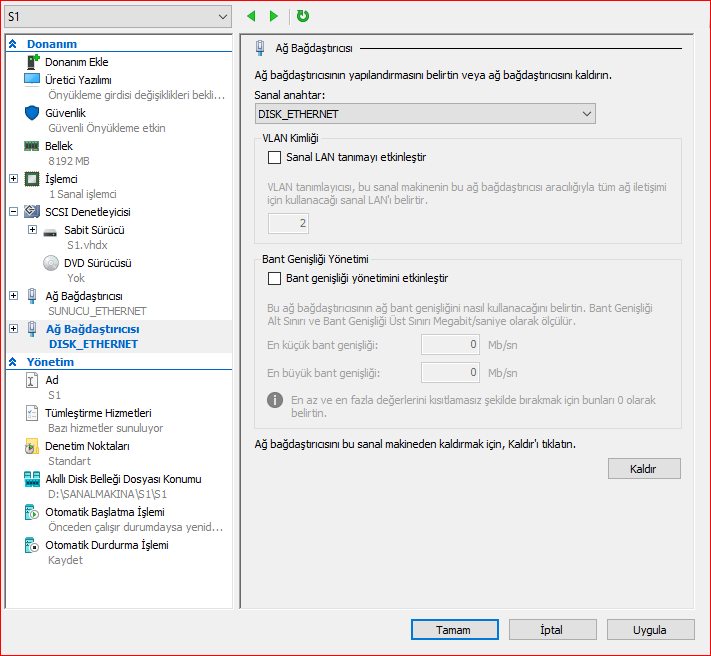
S1 sunucusuna yeni bir Ethernet ekleme işlemlerinin aynısını S2 sunucusunda yapıyorum.
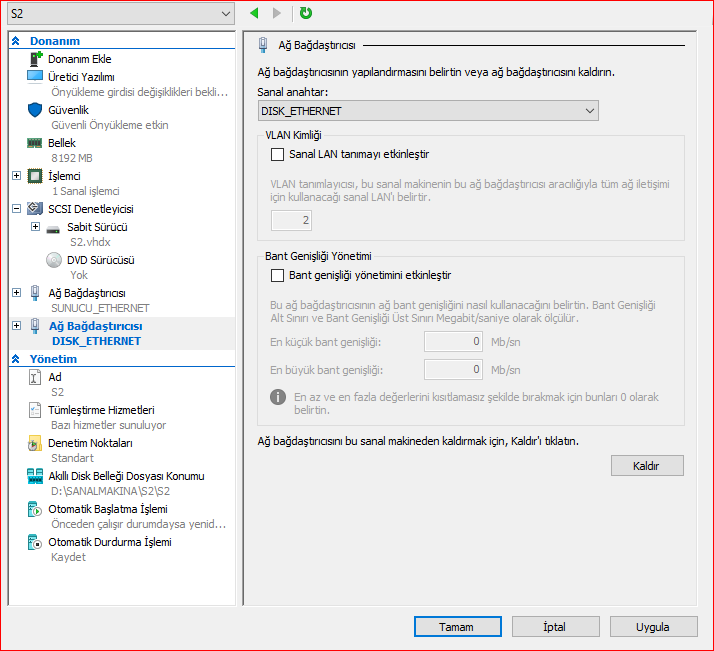
Şimdi ise S1 ve S2 sunucumuza eklemiş olduğumuz DISK_ETHERNET aynı ip bloğundan(10 blok) ip verelim.
S1 sunucusunda ip konfigürasyonunu yapıyorum. SUNUCU_ETHERNET ismimizde domain’e dahil olduğum ethernet ismimiz.
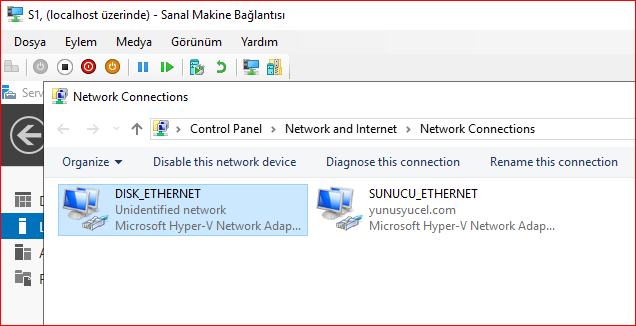
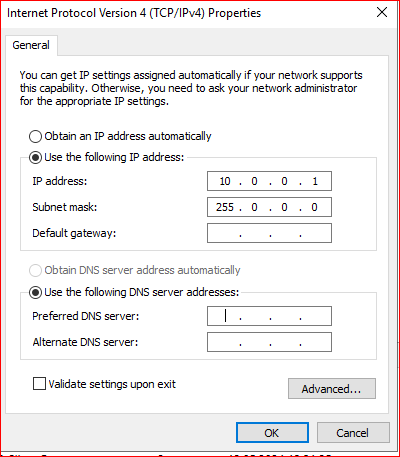
S2 sunucusunda ip konfigürasyonunu yapıyorum.
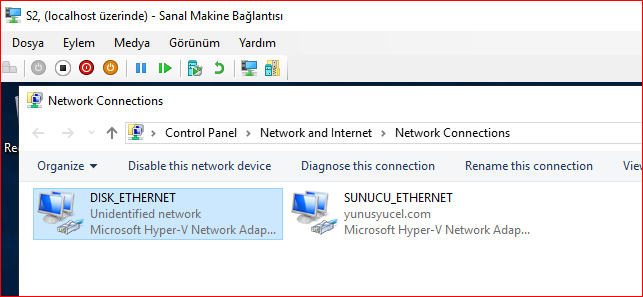
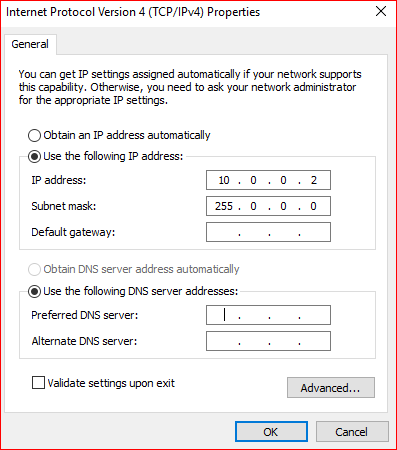
Aşağıdaki resimde S1 ve S2 sunucusu farklı bir Ethernet vermiş olmamıza zaman aşağıdaki resimde görüldüğü gibi bağlantı hala SUNUCU_ETHERNET üzerinde. Bu yapının değişmemesi gerekli
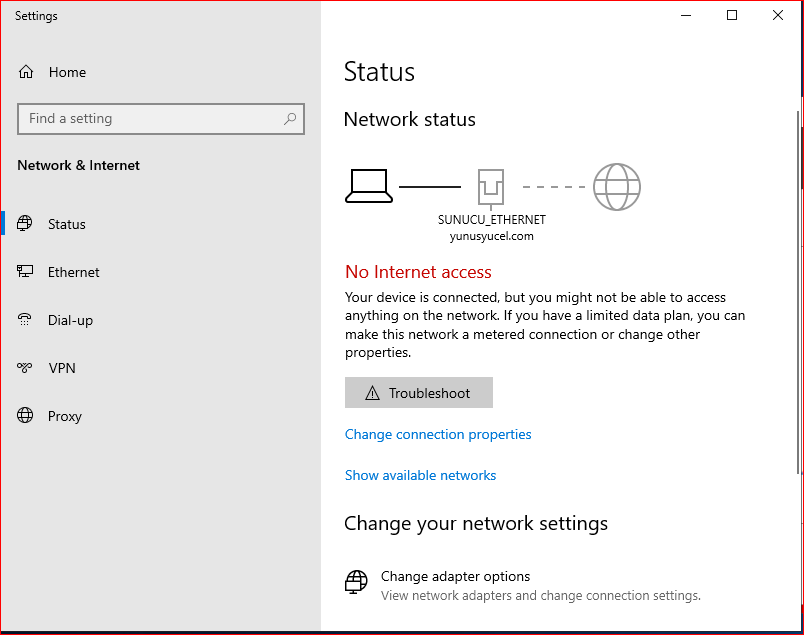
Sunucularım(AD,S1,S2) hala birbirleriyle SUNUCU_ETHERNET üzerinden konuşuyor yukarıda kurmuş olduğum DISK_ETHERNET S1 ve S2 sunucumuzun DISK sunucusuyla bağlantısını gerçekleştireceğiz. Şimdi S1, S2 ve DISK sunucuları kendi aralarında ping atalım 3 sunucum birbirlerine kurmuş olduğumuz bu DISK_ETHERNET isminde olan ethernet üzerinden konuşuyor mu bu yapıyı kontrol edelim.
S2 sunucusundan S1 sunucusuna ping atabiliyoruz.
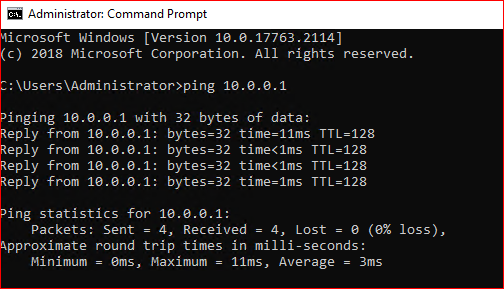
S2 sunucusundan DISK sunucusuna ping atalım.
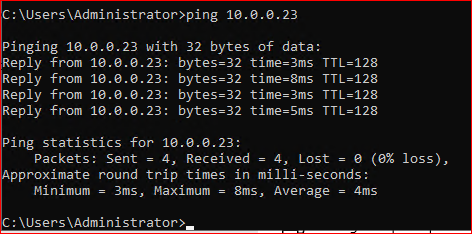
DISK sunucusundan S1 sunucusuna ping atalım.
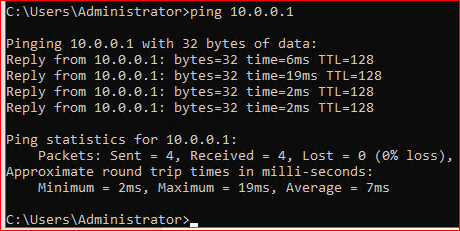
AD, S1 ve S2 sunucularının bağlı olduğu SUNUCU_ETHERNET üzerinden ping atalım çalışıyor mu?
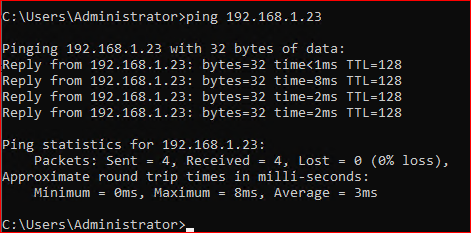
Bu makalenin buraya kadar olan kısmında yeni bir sunucu kurulumu yapılmış olup önceden kurulu olan S1 ve S2 sunucusunun yeni kurulmuş olan DISK sunucusuyla farklı bir ETHERNET bağlantısı sağlanarak konuştukları uygulamalı bir şekilde yukarıda gözlemledik. Bundan sonraki makalede kurulmuş olan DISK sunucularına yeni diskler eklenerek S1 ve S2 sunucusuna iSCSI bağlantısı yapılmaya çalışılacaktır.
Sql Server Failover Cluster Kurulumu-2 makalesini okumanızı tavsiye ederim. Bir sonraki makalede görüşmek dileğiyle.
Allah insanlar için ne rahmet açarsa, artık onu tutacak (engelleyecek) yoktur. Neyi de tutarsa, bundan sonra onu gönderecek yoktur. O, mutlak güç sahibidir, hüküm ve hikmet sahibidir. Fâtır-2
2 thoughts on “MSSQL Server Failover Cluster Kurulumu-1”